Нові товари
28.03.2025 12:50
Lenkeng LKV728P - розгалужувач-подовжувач 1*8 HDMI, 4K@30Гц,...
28.03.2025 12:21
Lenkeng LKV414-V2.0 - матричний комутатор 4x4 HDMI, 4K@60, H...
21.03.2025 15:56
Lenkeng LKV401MS-N - Перемикач HDMI 4 в 1 з функцією квадрув...
21.03.2025 12:14
Lenkeng LKV373KVM-4.0 - Подовжувач HDMI та USB по IP-мережі ...
17.10.2024 16:07
Lenkeng LKV301HDR-V3.0 - перемикач 3 в 1 HDMI, 4K@60...

При покупке проекционного оборудования мало кто задумывается о комфорте его эксплуатации. Определенные неудобства проявляются уже со временем и связаны они именно с подготовкой к демонстрации презентаций и её окончание.
Если составить перечень «телодвижений» при подготовке к презентации, то получится следующий список действий:
опустить моторизованный проекционный экран;
включить проектор;
подключить ноутбук к проектору;
возможно, придется переключить проектор на нужный видеовход.
После окончания презентации необходимо:
выключить проектор;
поднять проекционный экран;
отключить ноутбук от проектора.
На практике появляются дополнительные неудобства, связанные с поиском пульта ДУ проектора или экрана, которые могут положить не на своё место, севшими батарейками или же с обучением персонала работе с проекционной техникой.
Все эти проблемы полностью снимают специализированные системы управления аудио-видео комплексами, которые выполняют запрограммированные действия по определенному сценарию. Например, при нажатии всего одной кнопки такая система сама включит проектор, переключит его на нужный видеовход, опустит экран, опустит жалюзи и приглушит свет.
Увы, на подобный комплекс полной автоматизации необходим достаточно большой бюджет (большая часть которого – расходы на моторизованные жалюзи). Самым простым способом снижения расходов тут является упрощение задачи. Например, если нам нужно только включить проектор и опустить проекционный экран, а затем всё выключить, то затраты на такую систему будут очень невысокие.

Для простых случаев датская компания Neets выпустила недорогой контроллер управления QueBec, функционал которого полностью соответствует нашей задаче. Данное устройство идеально подходит для переговорных комнат, небольших конференц-залов и учебных классов.
Его задача состоит в том, что он должен при подключении ноутбука к VGA или HDMI порту автоматически включить проектор, переключить его на нужный видеовход и опустить моторизованный проекционный экран. А при отключении ноутбука, автоматически через заданное время, выключить проектор и поднять проекционный экран.
Также Neets QueBec имеет ряд дополнительных функций. Например, к нему можно подключить датчик движения, благодаря которому контроллер выключит проектор и поднимет экран, если в помещении не будет зафиксировано движение людей в течение определенного времени.
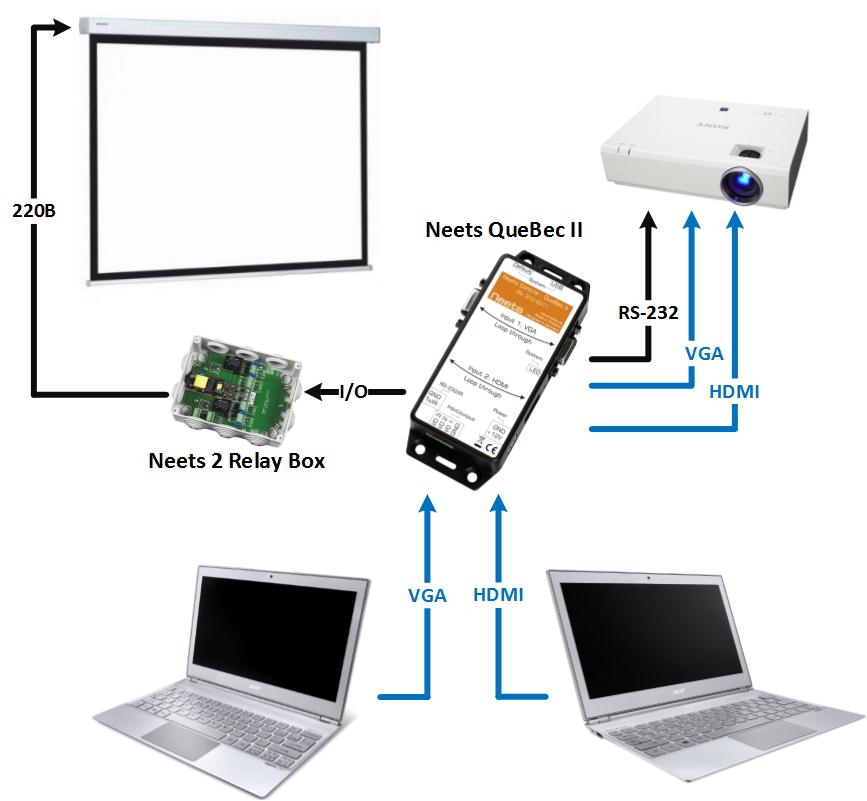
Схема подключения Neets QueBec II
Контроллер управления QueBec необходимо подключить в разрыв между ноутбуком и проектором. Стоит отметить, что производитель выпускает две версии устройства: QueBec II и QueBec III. Отличаются они только тем, что у второй версии по одному сквозному разъему VGA и HDMI, а у третьей – два HDMI. Мы рассмотрим работу второй версии.
Чтоб обеспечить автоматические включение и выключение проектора, мы подключаем его к QueBec II витой парой к порту RS-232. Конечно, можно использовать ИК сигнал, но он накладывает определенные трудности, связанные с покупкой ИК-излучателя и ИК-лёнера для считывания ИК-кодов с родного пульта проектора.
Для управления моторизованным проекционным экраном нам нужен двойной блок реле 220В, а именно Neets 2 Relay Box. Производитель рекомендует его использовать для экранов шириной до 2,5 метров. Согласно инструкции подключаем его к QueBec II, а к нему непосредственно моторизованный проекционный экран.
Приведем пример настройки одного из комплектов, который можно купить по этой ссылке, который состоит из:
Приступаем к конфигурированию QueBec II.
Для этого устанавливаем программу Neets Project Editor. После установки создаем новый проект (New) и в списке меню выбираем QueBec II/III.
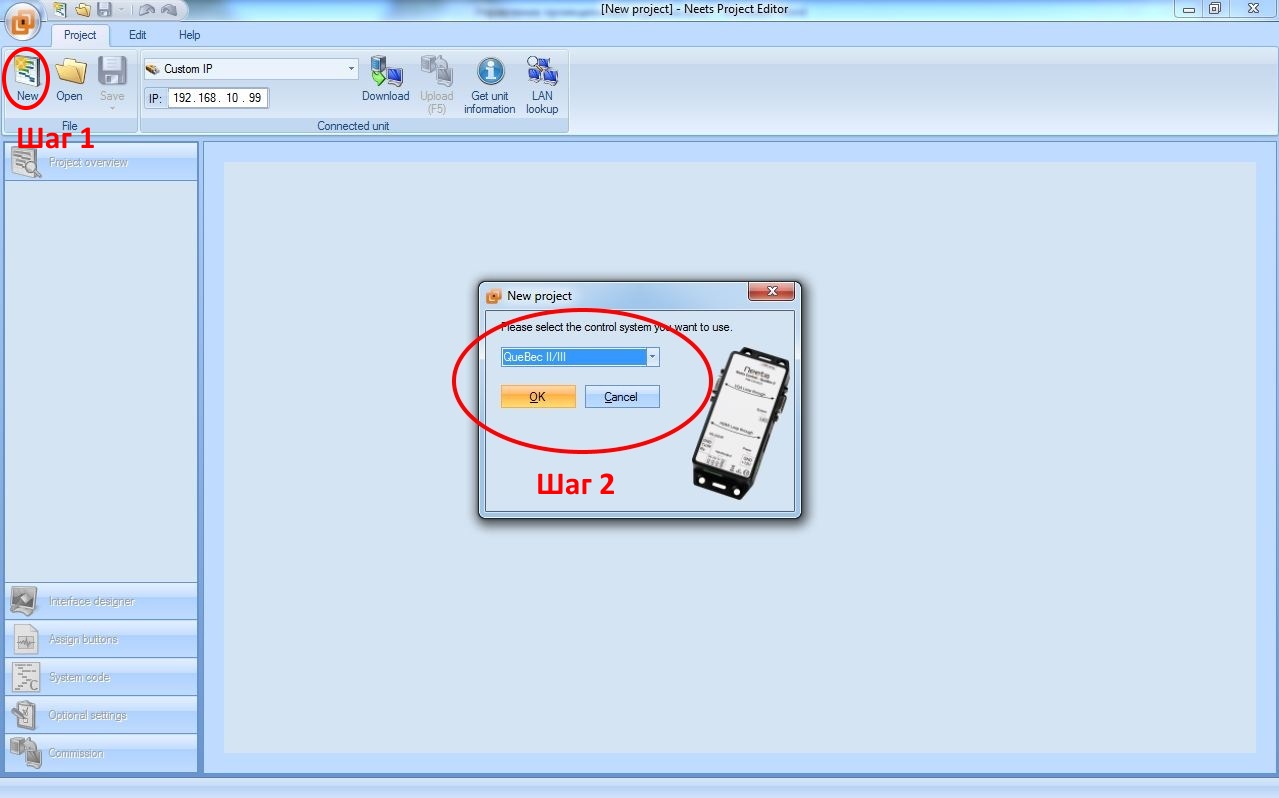
Далее нам необходимо в списке слева выбрать «свое устройство», т.е. проектор, которым будем управлять:
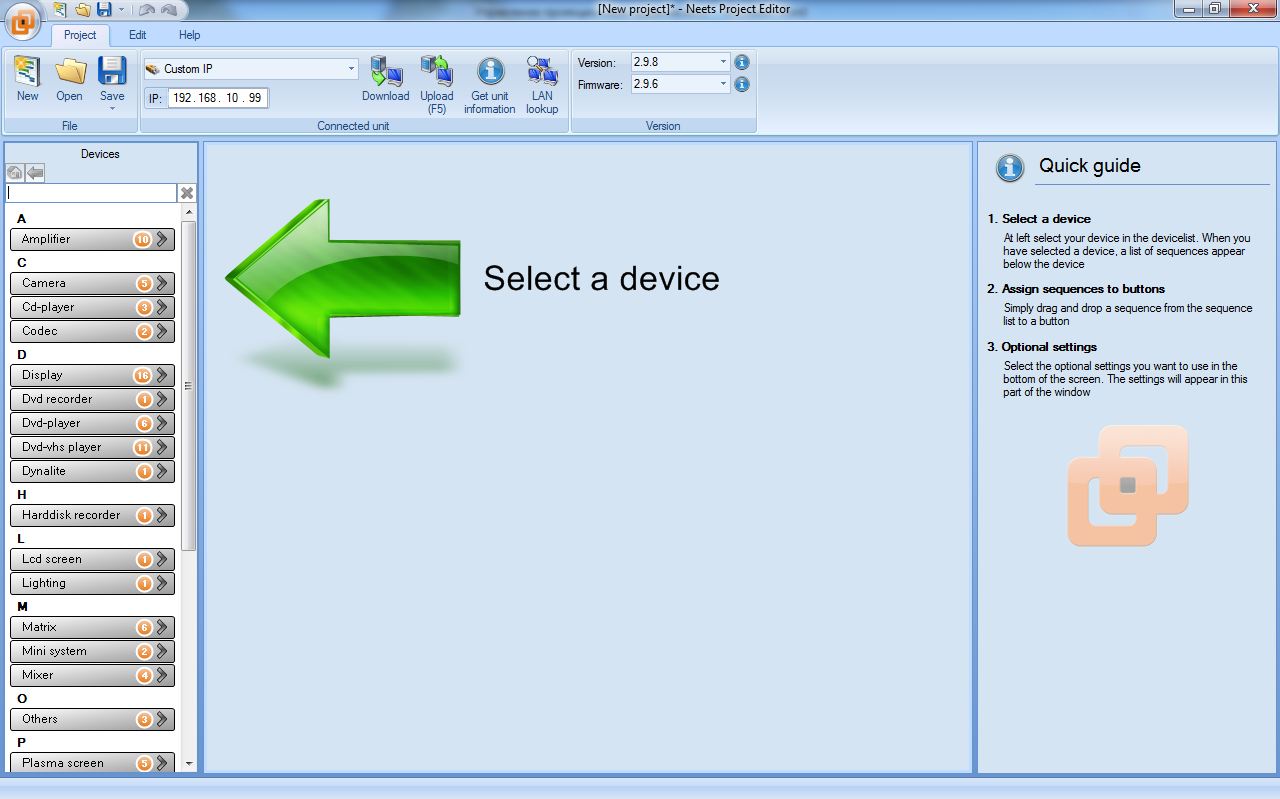
В нашем случае – это Sony VPL-EW276:
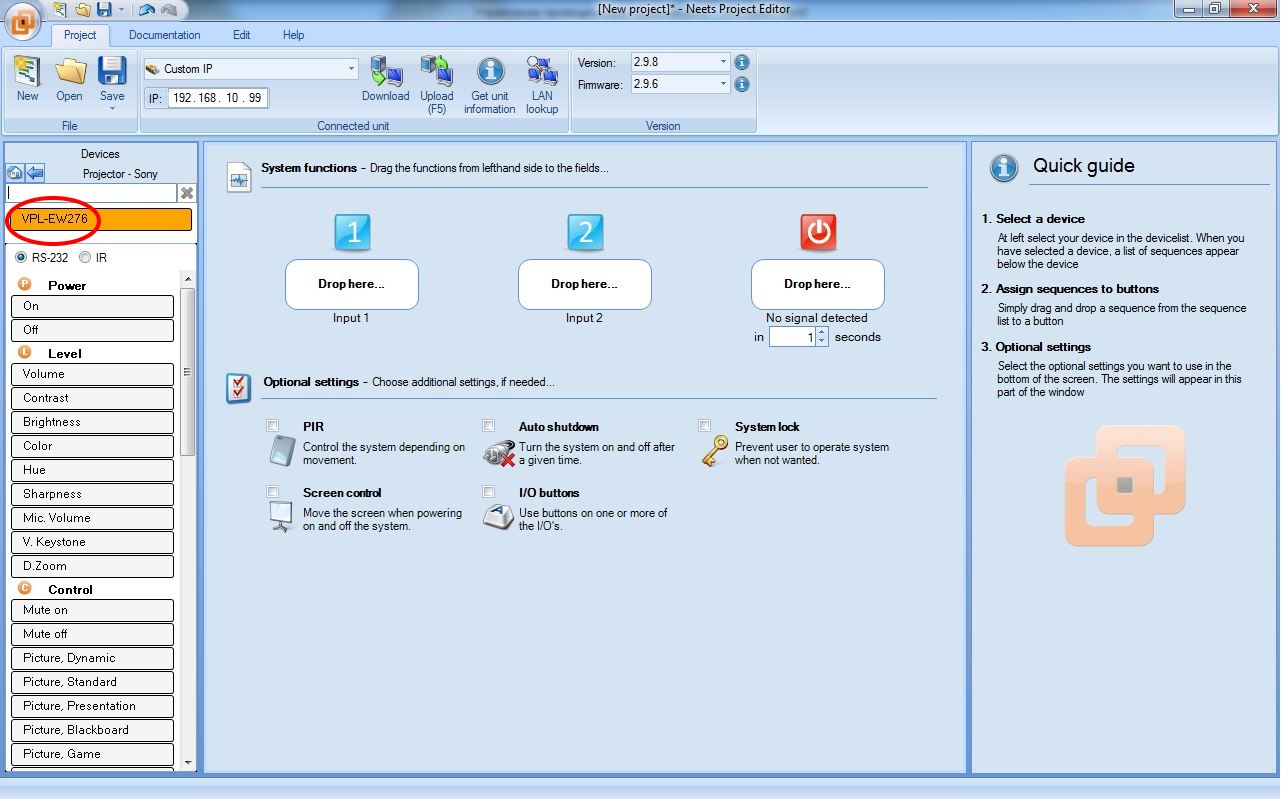
Слева у нас в списке выпадает перечень команд для данного проектора, которые мы можем использовать в нашем проекте. Нас интересуют «Off», «Input A» (VGA) и «Input C» (HDMI). Стоит отметить, что команду «On» мы использовать не будем, т.к. контроллер QueBec II выполняет ее автоматически при появлении сигнала на VGA или HDMI входе. В центральной зоне мы видим окошки «Input 1», «Input 2» и «No signal detection». В эти окошки мы будем «перетягивать» команды с левой части программы, которые должен выполнить QueBec II при появлении сигнала на «Input 1», «Input 2» и при «отсутствии сигнала».
В поле «No signal detection» мы перетаскиваем (Drag and Drop) команду, которую необходимо выполнить при отсутствии сигнала, а именно «Off», и выставляем время, по истечению которого нужно ее выполнить. Данное время желательно взять с запасом на то, что кабель от ноутбука может «отойти» или возможно потребуется один ноутбук заменить на другой, поэтому мы выставляем 60 секунд:
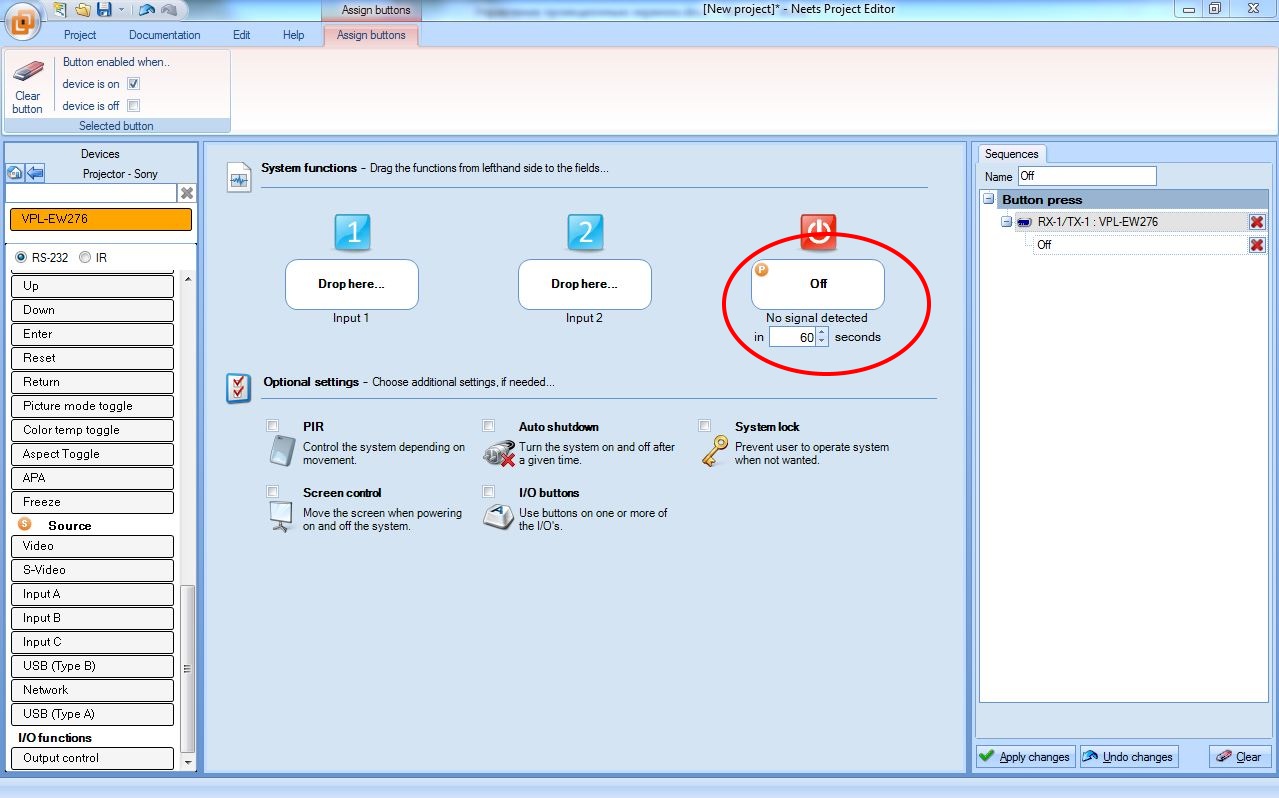
Таким же образом ищем команду «Input A», которую перетаскиваем в поле «Input 1», и «Input C» - в поле «Input 2». Таким образом, при подключении ноутбука по VGA, QueBec II включит проектор и переключит его на VGA-вход. После отключения ноутбука, контроллер выключит проектор через 60 секунд (этого времени обычно достаточно, чтобы проектор успел остыть).
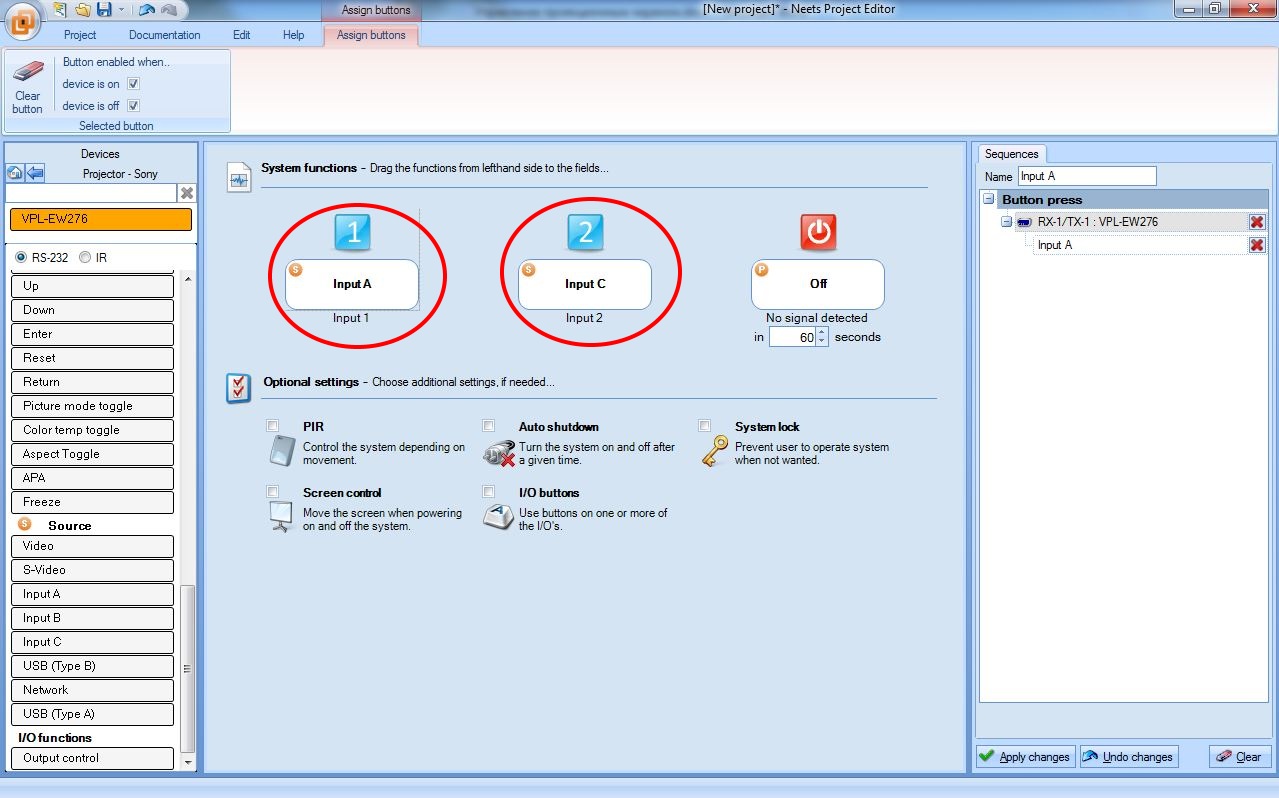
После этого нам необходимо выставить в опциональных настройках управление проекционным экраном. Для этого устанавливаем галочку «Screen control» в центральной зоне. После этого слева в меню появится возможность выставить время для опускания экрана, которое нужно задать согласно индивидуальным требований. В нашем случае это 20 секунд:
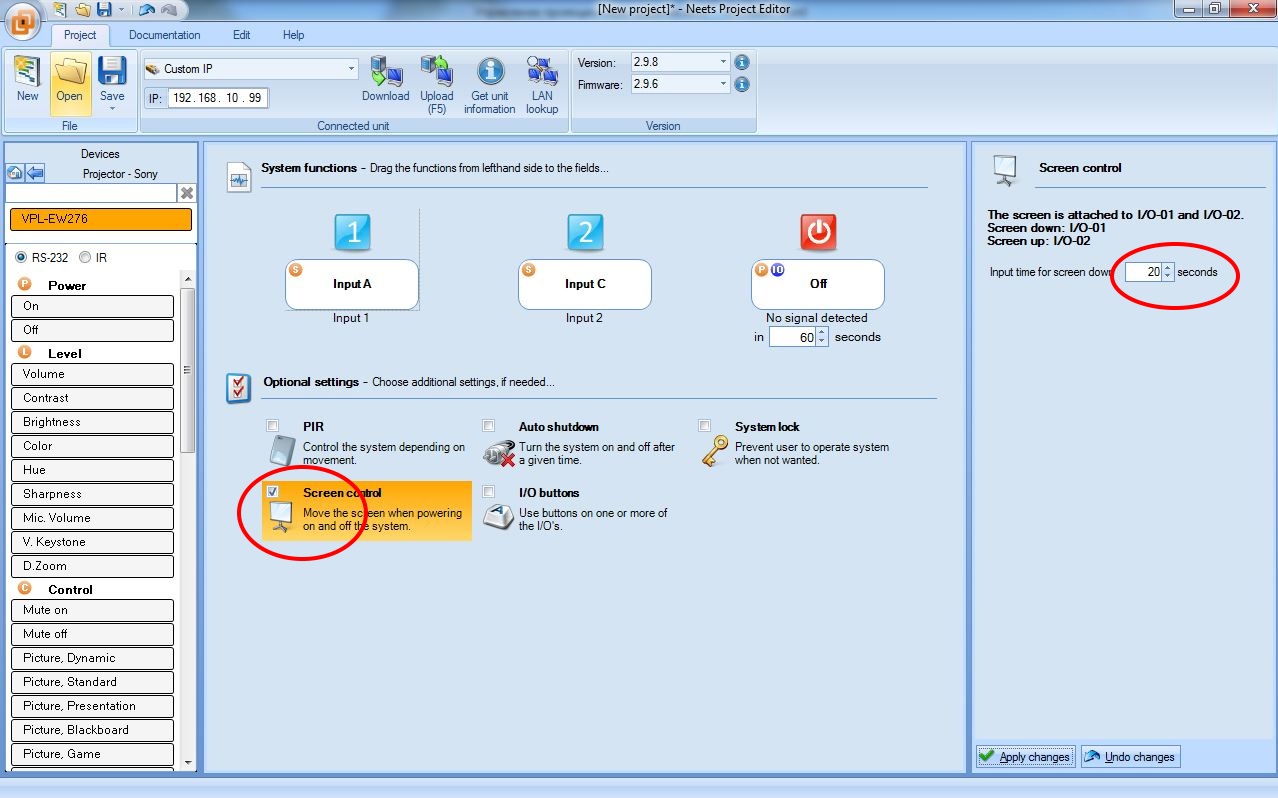
Далее для «Input 1» и «Input 2» нам необходимо выставить дополнительные действия, которые должен выполнить контроллер QueBec II при появлении сигнала на входах VGA и HDMI, а именно опустить экран. Для этого нажимаем на поле «Input 1» и в правом меню в закладке «I/O control» выставляем Type «Screen down». Аналогично для «Input 2»:
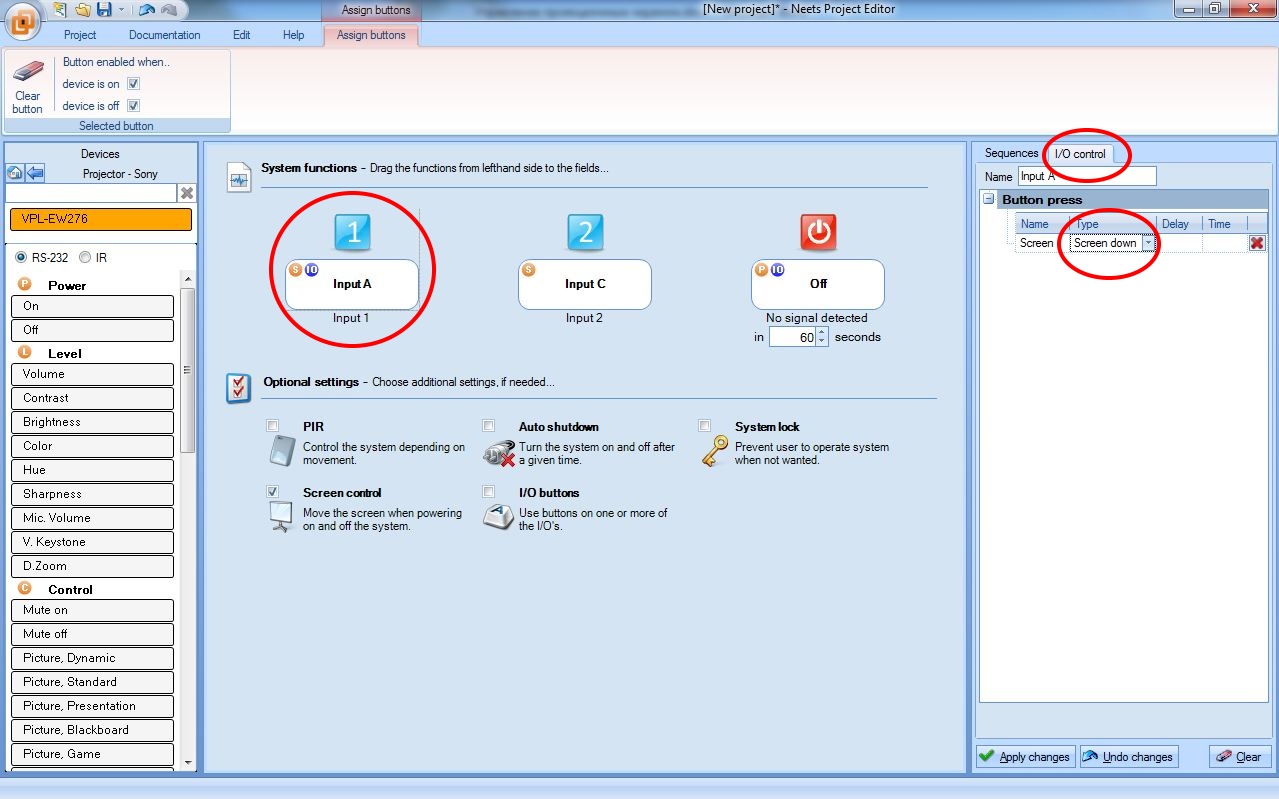
По аналогии для поля «No signal detection» выставляем Type «Screen up».
Наш проект готов и теперь его можно «залить» в наш контроллер Neets QueBec II. Для этого подключаем устройство к ПК по USB и нажимаем кнопку Upload.
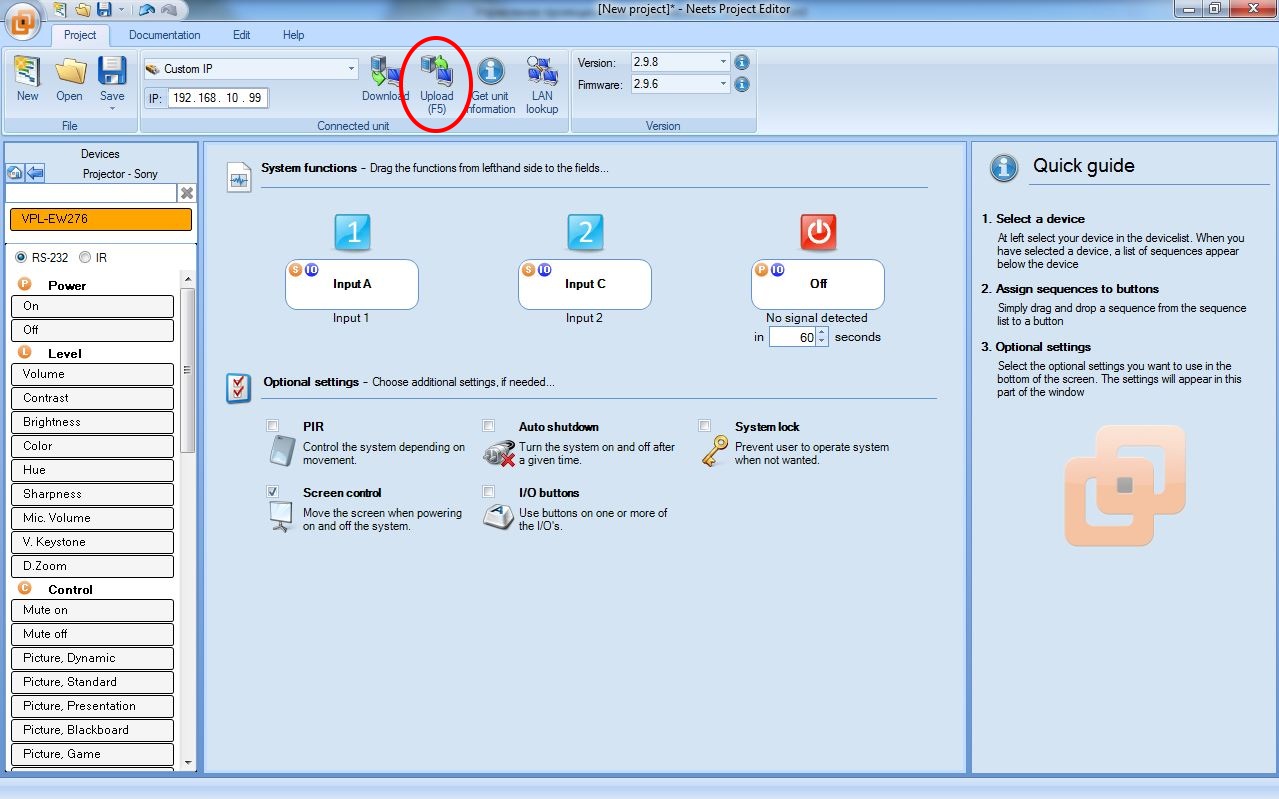
На этом все, можем подключать оборудование и эксплуатировать.
Выделим три преимущества, рассмотренной нами системы управления моторизованным проекционным экраном и проектором. Во-первых, система получилась полностью автоматическая: никаких кнопок или ПДУ, включение проектора и управление экраном активируется автоматически при подключении ноутбука. Во-вторых, система получилась очень недорогая. И в-третьих, система управления на базе Neets QueBec очень простая в реализации – с её настройкой и конфигурированием справится любой системный администратор!
Использованные компоненты:
|
№ |
Наименование |
Кол-во |
|
1 |
1 |
|
|
2 |
1 |
